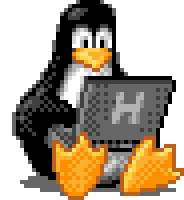Conseguir un entorno Linux
Tanto para el desarrollo como para la evaluación del Trabajo Práctico utilizamos máquinas virtuales provistas por la cátedra con todo el software y configuraciones necesarias.
Si bien no es estrictamente necesario utilizarlas, sí es altamente recomendado, ya que el grupo debe asegurarse que el trabajo práctico funcione en el entorno en el que va a ser evaluado.
NO SEGURO
De todas formas, si te es imposible instalar VirtualBox y no te queda otra alternativa que utilizar un entorno nativo u otro software de virtualización, te dejamos un par de recursos que pueden ser de utilidad.
Una vez instalado todo, no te olvides de pasar por la última sección de esta guía.
Spoiler
En este repositorio se encuentran todos los scripts que usamos para descargar los paquetes instalados en las VMs, junto con una guía paso a paso.
Si contás con un procesador M1 y necesitás una alternativa a VirtualBox podés probar UTM siguiendo este tutorial (en inglés):
IMPORTANTE
Omitir la sección del minuto 7:17, ya que en su lugar vamos a ejecutar los scripts antes mencionados siguiendo las instrucciones para instalar un entorno gráfico más liviano. Luego, podrás continuar con la siguiente sección del video a partir del minuto 8:47.
Descargar VirtualBox
Primero, debemos instalar VirtualBox, el software de virtualización que utilizamos para correr las máquinas virtuales de la cátedra.
También se recomienda descargar e instalar el Extension Pack, el cual lo pueden encontrar más abajo en el mismo link.
Descargar la máquina virtual
La máquina virtual que se utiliza para evaluar el TP es una Ubuntu Server, una distribución que no cuenta con entorno gráfico.
Por lo tanto, para facilitar el desarrollo utilizaremos otra imagen que incluye un entorno gráfico liviano instalado encima de la Ubuntu Server de las entregas. Acá pueden encontrar los links de descarga.
TIP
También se encuentra disponible la descarga de las VMs sin entorno gráfico para las pruebas.
Para descomprimir las partes y obtener el .vdi, pueden utilizar:
Windows: 7-zip.org
Linux: Ubuntu Manpage - 7z
sudo apt install p7zip-full- MacOS: theunarchiver.com
ADVERTENCIA
Es importante que todas las partes se encuentren en la misma carpeta al momento de descomprimir.
Verificar la descarga
Luego, para verificar que la descarga fue correcta, vamos a comparar el hash MD5 de los archivos descargados con el que aparece en la misma página, siguiendo este video:
Pueden copiar el comando de acá:
certutil -hashfile [archivo] md5md5sum [archivo]md5 [archivo]Crear la máquina virtual
Teniendo VirtualBox instalado y la imagen descomprimida, vamos a crear la máquina virtual siguiendo este video:
ATENCIÓN
El video fue realizado cuando se utilizaban máquinas virtuales de 32 bits. Al seleccionar la versión del núcleo debemos elegir Ubuntu (64-bit).
ADVERTENCIA
En caso de no poder iniciar la VM en Windows (o que ande muy lento), es probable que tengan habilitado Hyper-V, un software de virtualización que no es compatible con VirtualBox.
De ser así, les recomendamos primero leer cómo deshabilitar Hyper-V.
Instalar las Guest Additions
Las Guest Additions son un conjunto de herramientas extras que permiten que VirtualBox nos provea ciertas funcionalidades al adaptar nuestra máquina virtual con el sistema operativo (por ejemplo, hacer pantalla completa o compartir el portapapeles). También tenemos un video para eso 😄
ATENCIÓN
En las versiones más recientes, el mensaje que aparece luego de ejecutar el script de instalación es el siguiente:
VirtualBox Guest Additions: Running kernel modules will not be replaced until
the system is restartedEsto significa que es necesario reiniciar la VM para aplicar los cambios.
Habilitar el portapapeles compartido
Ahora sí, podremos redimensionar la pantalla dinámicamente o habilitar el portapapeles compartido de esta forma:
ADVERTENCIA
En caso de que la pantalla completa no funcione pero el portapapeles compartido sí, en la mayoría de los casos esto se resuelve cambiando el controlador gráfico a "VBoxVGA":
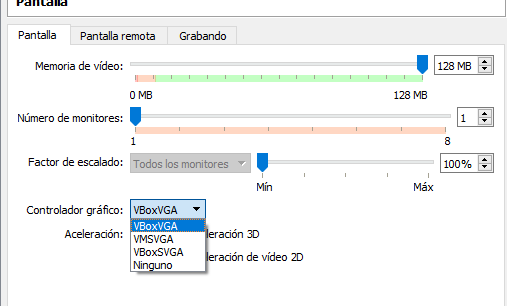
Si este método no funciona, una alternativa es aumentar la pantalla a un tamaño fijo accediendo a los ajustes del monitor.
Amigándose con la consola
¡Muy bien! Ya tenés el entorno Linux preparado y como siguiente paso estaría bueno que puedas familiarizarte con una herramienta fundamental: la terminal de Linux. La misma te va a permitir llevar a cabo distintas acciones como navegar entre archivos, ejecutar programas o acceder a otros recursos que podes encontrar más adelante como la herramienta de versionado Git o Valgrind.
Para eso, te dejamos acá algunos links que te pueden ser útiles: